Creating your first project
If you're just getting started with setting up your company on Goplan, one of the very first things you'll want to do is to create a new project. You can either click through to the projects page from the Dashboard itself (that link goes away once you create the first - it's just there to get you started quickly), or by using the "Projects" link on the dashboard sidebar.
Creating a new project is as simple as:
- Visit your company dashboard (by visiting your Goplan URL, or if you already have it open, by clicking your company name on the top left corner of any screen)
- Click "Projects" from the dashboard sidebar
- Click "Create project"
- Fill the new project form with
- Project Name
- Project Alias - this is a short handle for your project. Your project will sit at company.goplanapp.com/
alias - Description - optional, but useful if you have many projects to work on
- Click
Create projecton the bottom of the form
Managing projects
In the project list screen (which you access from the "Projects" list in the dashboard sidebar) you can see a list of your current projects. Next to each of these projects is a manage button which expands when clicked to include the options below:
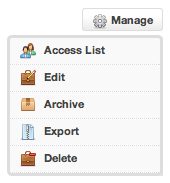
-
Access list- Lets you see who has access to your project. Individuals and teams (teams are groups of people) can have access to projects. This access can be read-only, which means they won't be able to create new items. -
Edit- Lets you edit project definitions such as name, alias and description -
Archive- Your goplan subscription may include a limited number of open projects (at the time of this writing, the Startup plan lets you manage 10 projects at a time). Archiving a project once it has been completed frees up one of these slots. Archiving a project can be undone and no data is lost - the project simply is removed from the list of active projects and your navigation, to keep things from cluttering your Goplan work environment. -
Export- Use the export option if you want to download an XML file with all the data for a project (this does not include files). You can keep this file in your own local backups. -
Delete- Deletes the project from your Goplan workspace and our servers. All data related to this project is deleted. Keep in mind this operation can't be undone.