Adding a new user to Goplan
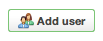
Sometimes you'll need to collaborate with other people on your projects. It makes sense, then, to add them to Goplan so that you can collaborate effectively. Adding somone means you'll be able to assign them to teams, delegate tasks. Here's how you add someone to your company on Goplan:
- Click
Peoplefrom the Dashboard sidebar - Click
Add useron the top of the People list - Fill in their
NameandEmail address - Click the
Addbutton in the form - Goplan then automatically emails the person a new password so that they can log-in to your company space.
You may then want to use the Teams page to add the new user to a given team (see instructions below) or the Projects screen to individually add the user to a given project.
Creating a new team
Teams are groups of users who share projects and permissions. Lets say you run a creative design studio and you'd like your designers to all have access to the same projects - you'd create a team for them on Goplan and then add that team to the projects you'd like them to access. Here's how you create a new team:
- Click
Teamsfrom the Dashboard sidebar - Click
Create a new teamon top of the Team list page - Give your new team a name
- Click
Createin the form
Your team is then added to the team list, and automatically expands to let you add people to it. Typing a user's name or email address will let you select from your current members. Clicking the Add to team button then adds that person to your team.
Adding a person or team to a project
Once you have more than one person or team on Goplan, it makes sense to add that person or team to a given project. This can be done from the Projects list page, which you can access from the Dashboard.
- Click
Projectsfrom the Dashboard sidebar - Click
Managenext to the project you want to update - Start typing the name of the person/team you want to add to a project (this auto-completes, so you should only need to write a few characters
- Choose a permission level for that person or team
- Read and Write permission lets people create new assets inside projects (such as tasks, tickets, documents)
- Read-only permission lets the individual or team see assets only. They will not be able to create data inside this project
- Click
Addto add the person or team to the project