Notification Settings
The Notifications are available by clicking the Preferences link on the top bar and then Email Notifications on the left navigation menu.
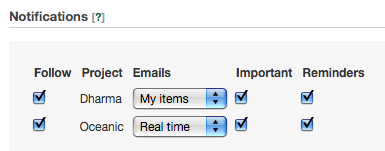
- Choose which projects are important to you.
Followthose you want to appear on your projects dropdown and see activity of on the company dashboard. - Receive email for changes made on
your items(edition, comments added, etc), inreal timeor adaily digestof all activity in the project. Don't want to be bothered?No emailis your option. - You can also opt to receive emails only when an
importantitem is created by others. - Be reminded by email of events, tasks and milestones due dates with
reminders. - Keep in mind you can always subscribe to project RSS feeds to get up-to-the-minute updates for each.
Clarifying the difference between Real Time and My Items (per user request):
If you select the 'Real Time' option, you will receive an email for every action other users make on that project. This includes for example: creating a task, commenting on an existing discussion, uploading a document, editing a ticket, etc.
If you pick the 'My Items' option, you will receive notifications when someone interacts either with an item created by you or assigned to you. After commenting on any asset you will also receive notifications of other comments on that same asset.
Email as important
By default, Goplan doesn't notify users by email every time an item is created - although users may opt to do so - but sometimes you are creating something you really need everyone to see, that's when Email as important comes in!

If you tick that checkbox everyone in your team - if they have the default notification settings - will receive an email notifying them of the item's creation. Keep in mind that if a user chooses not to receive important notifications, they won't get this email.
Direct notifications
Say you want to notify only certain specific team members about the item you're creating or commenting on, without bothering the rest of the team. You can use their alias for twitter style referencing inside the item's body, with the @alias syntax.
Here you can see two examples of its usage. In the first one someone is making a comment which will notify users with the aliases 'locke' and 'kate'. In the second screenshot someone's creating a discussion and notifying the user with the alias 'sawyer'.
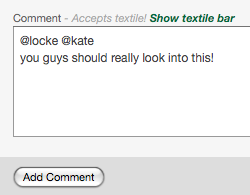
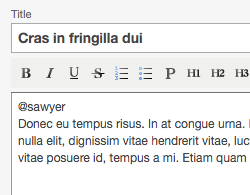
Remember these users will only be notified if they have important notifications turned on for the current project.